How To Convert Email To PDF And Apply Bates With Bates Express
Bates Express is a wonderful program which stamps bates to emails.
It is an easy-to-use application. You do not need to be a professional to use it.
Just do the following steps:
1. Launch Bates Express
2. Open your .pst file
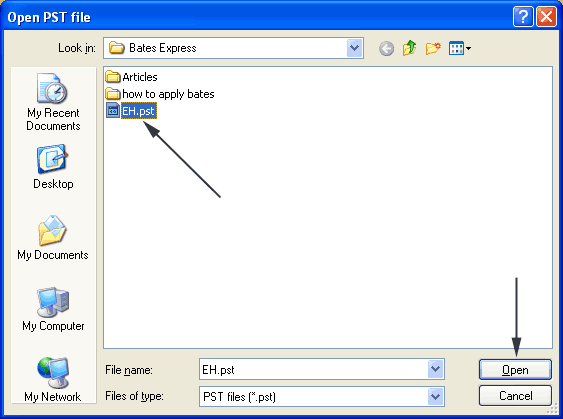
3. Select the e-mails which you want to stamp bates to.
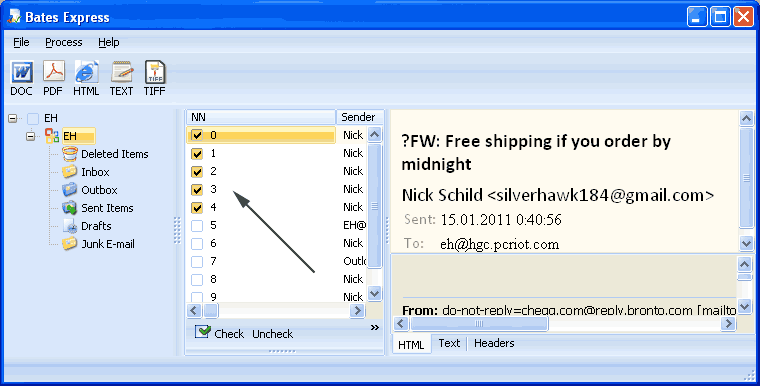
4. Select the target format.
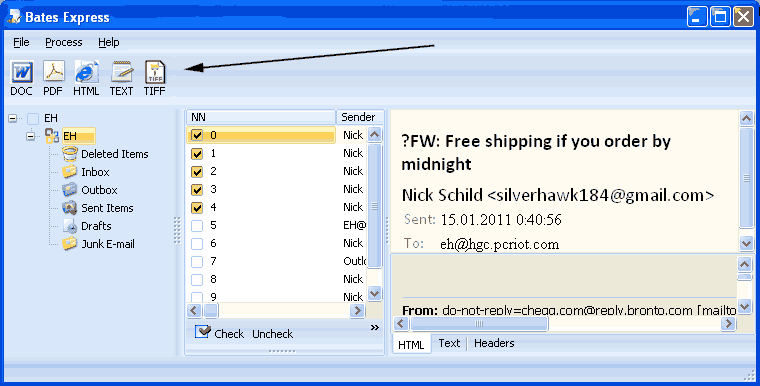
5. Set up the folder where the output file will be located. Decide whether you want each message to be located in a separate file or combine all the messages into one document.
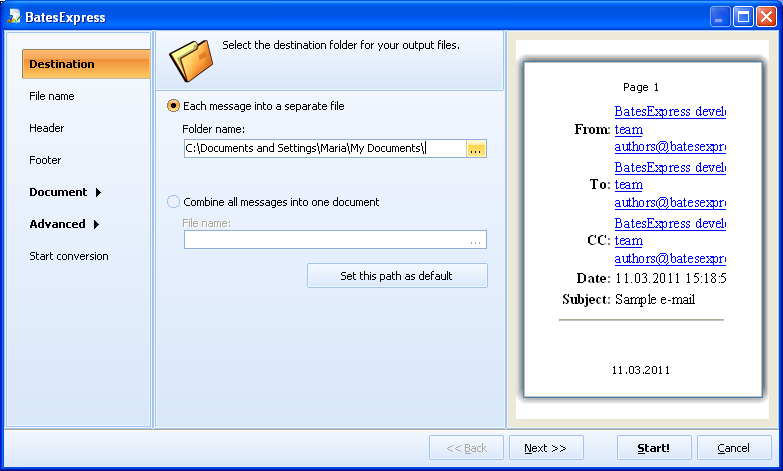
6. Set destination file name template.
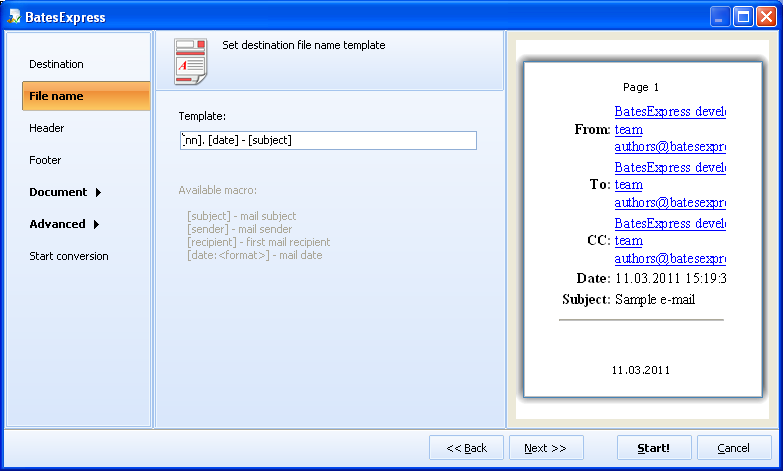
7. Customize the page header. You can indicate the pages where the header will be, set up position, margins and fonts of the header.
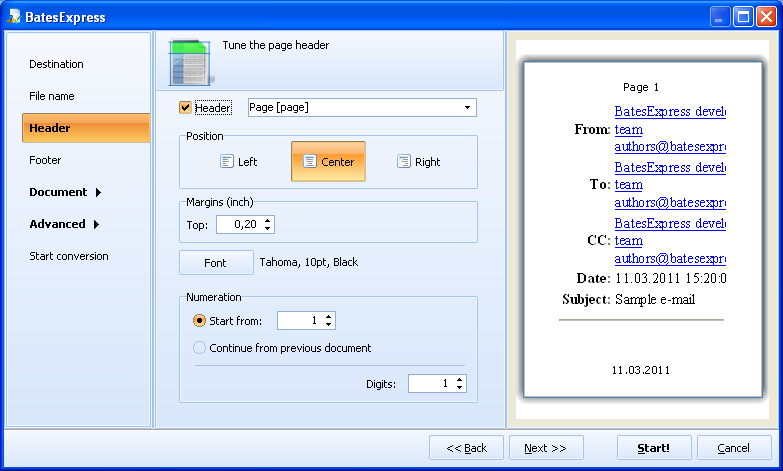
8. Make setting for the page footer. You can point out the pages where the footer will be, set up position, margins and fonts of the footer.
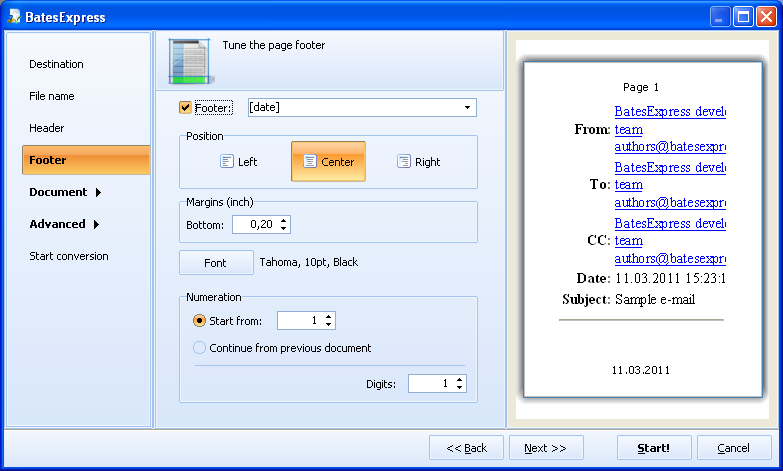
9. If you convert your messages to PDF format you can fill out document information and specify the margin for Adobe PDF file.
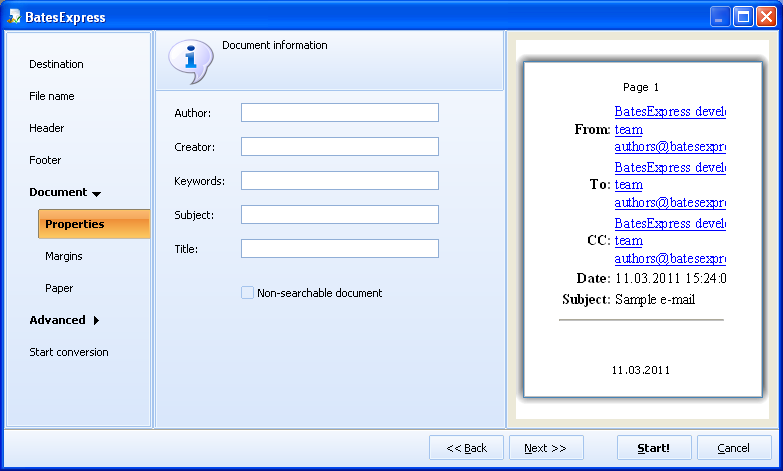
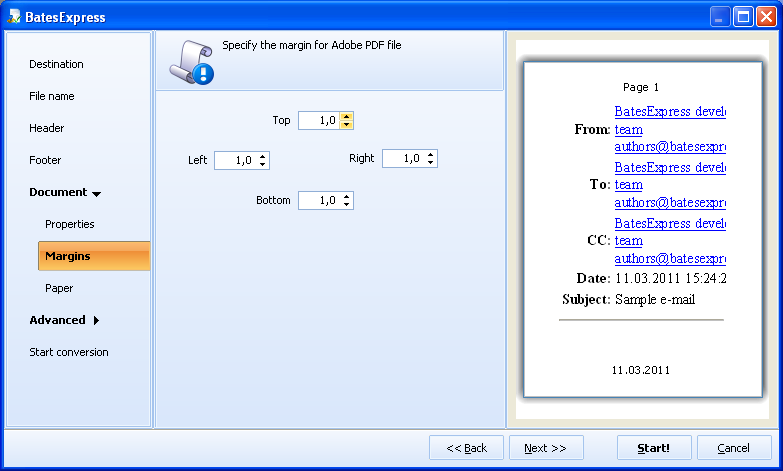
10. Specify the paper size for Adobe PDF file.
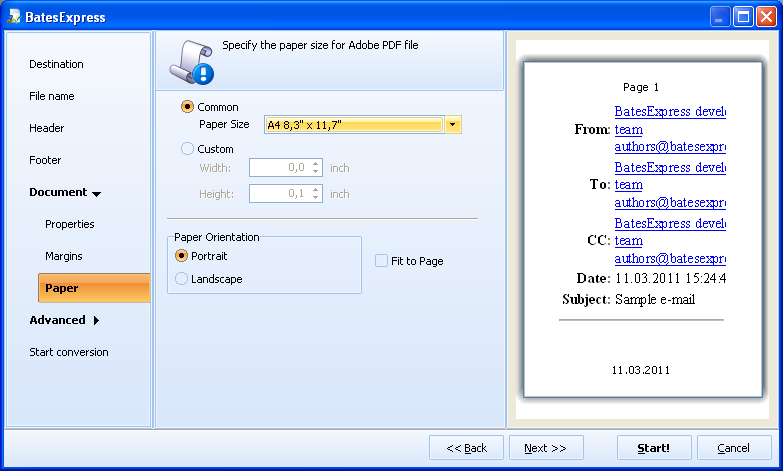
11. Select the fields from your message you want to export.
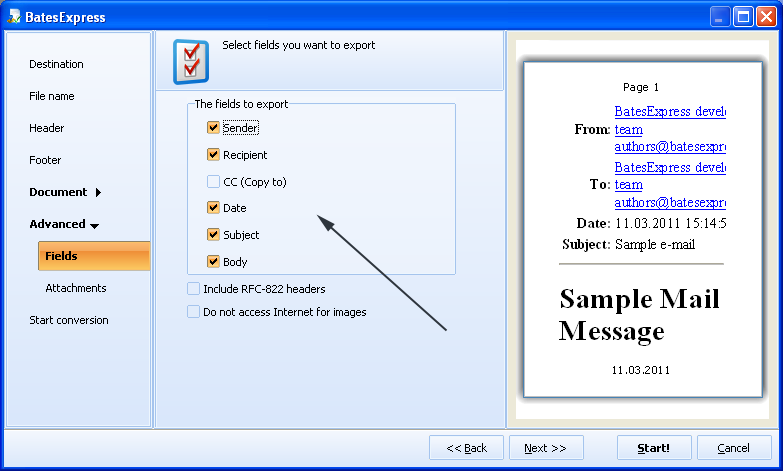
12. Decide what you want to do with attachments.
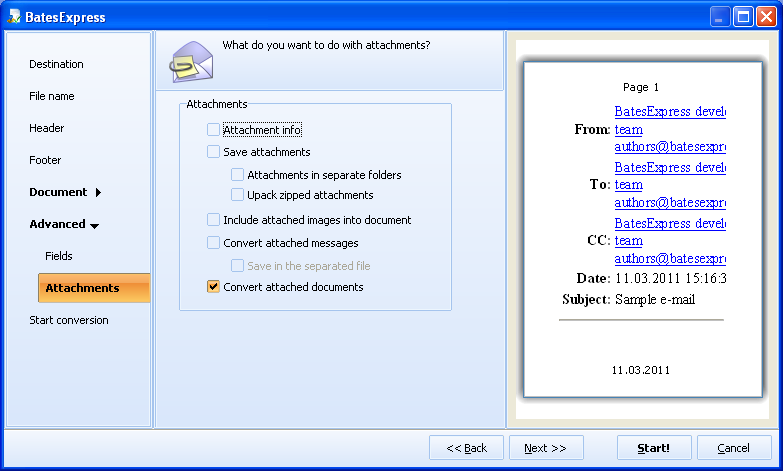
13. Go to 'Start Conversion' tab. Check all the settings and press 'Start' button. The files with the stamps will be saved in the destination folder. The destination folder will be opened at the end of the conversion if you check 'Open destination folder when conversion is done'.
1. Launch Bates Express
2. Open your .pst file
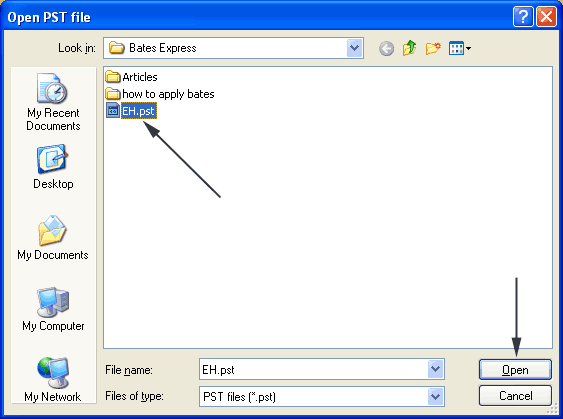
3. Select the e-mails which you want to stamp bates to.
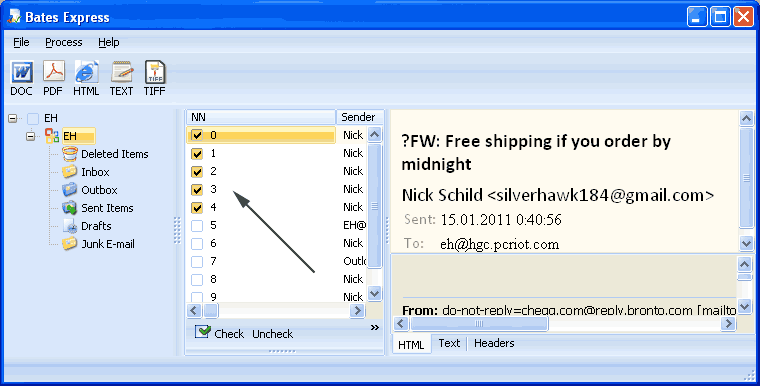
4. Select the target format.
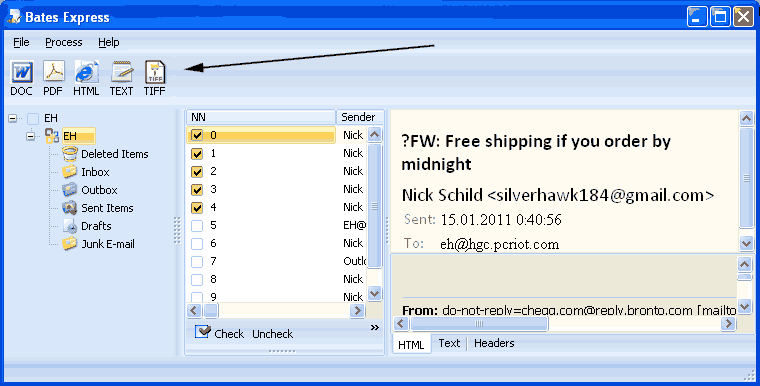
5. Set up the folder where the output file will be located. Decide whether you want each message to be located in a separate file or combine all the messages into one document.
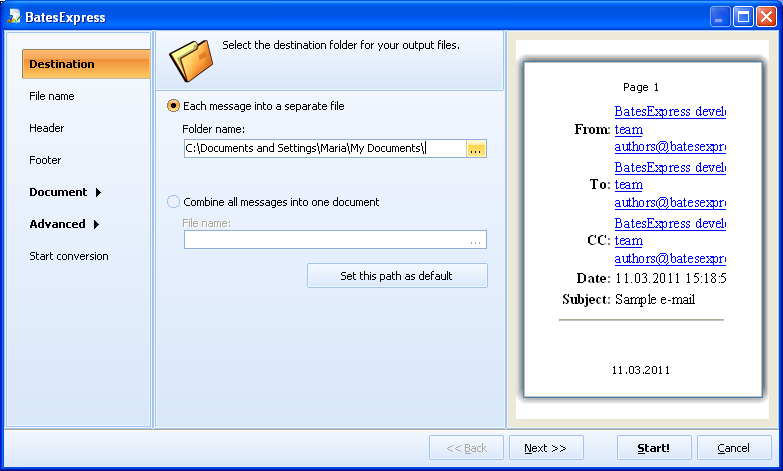
6. Set destination file name template.
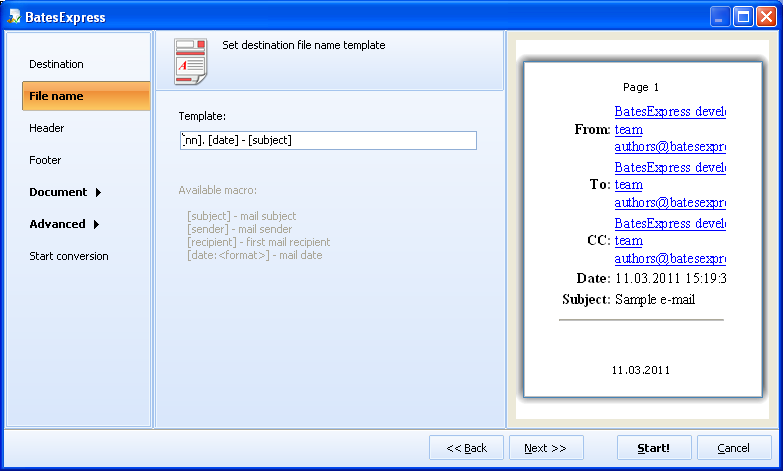
7. Customize the page header. You can indicate the pages where the header will be, set up position, margins and fonts of the header.
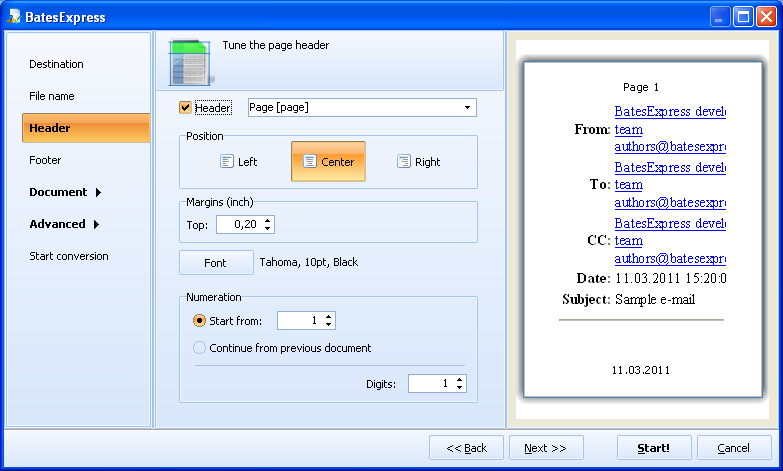
8. Make setting for the page footer. You can point out the pages where the footer will be, set up position, margins and fonts of the footer.
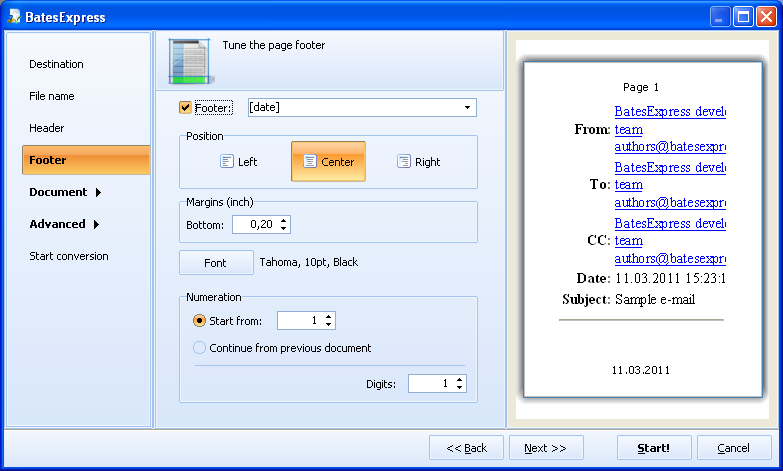
9. If you convert your messages to PDF format you can fill out document information and specify the margin for Adobe PDF file.
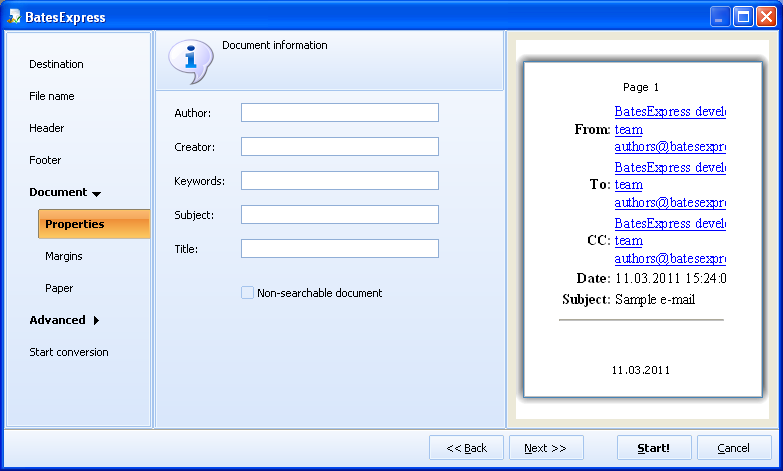
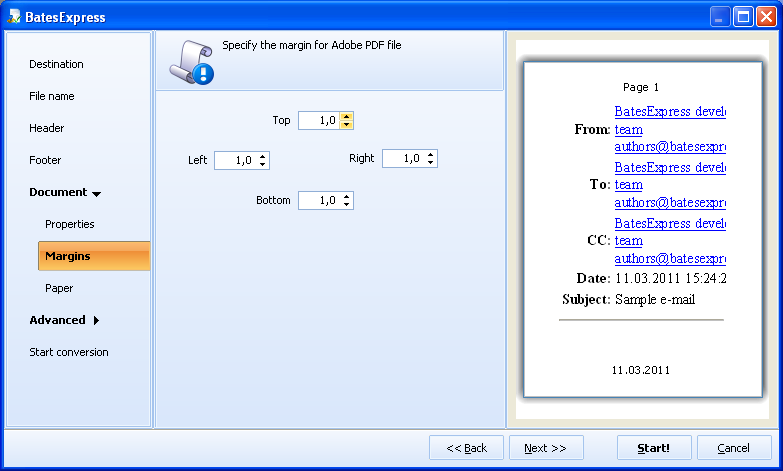
10. Specify the paper size for Adobe PDF file.
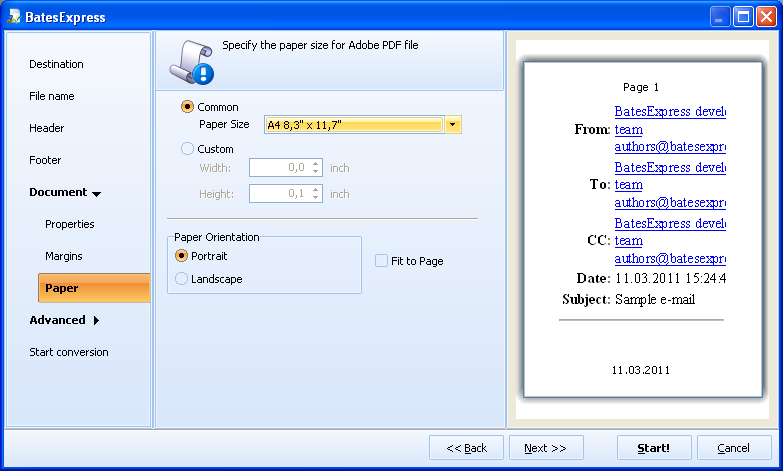
11. Select the fields from your message you want to export.
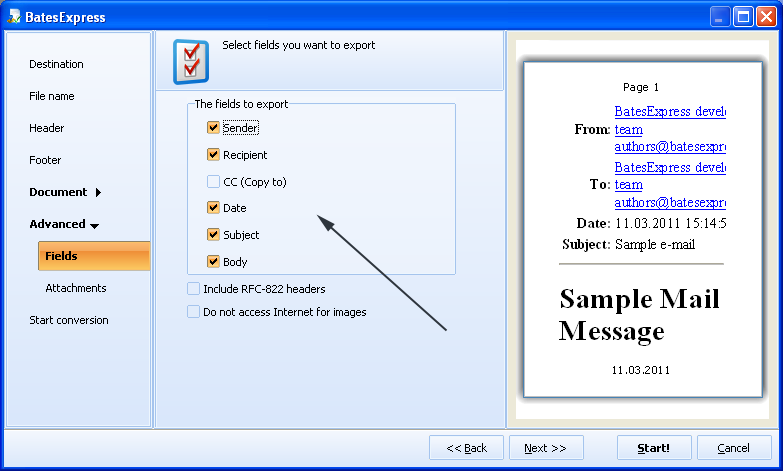
12. Decide what you want to do with attachments.
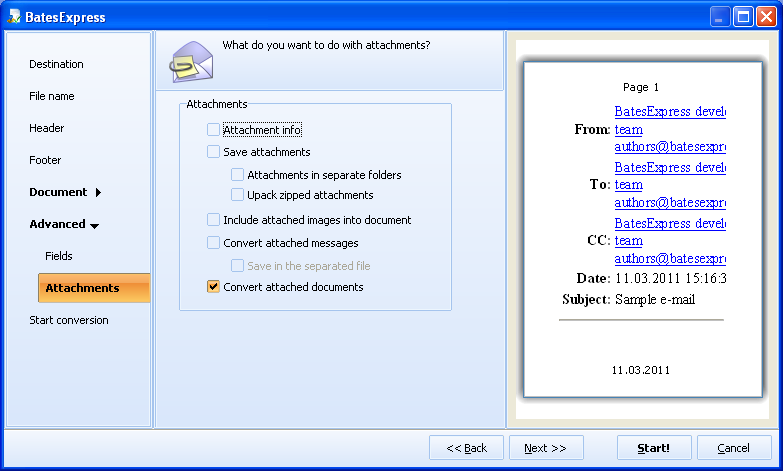
13. Go to 'Start Conversion' tab. Check all the settings and press 'Start' button. The files with the stamps will be saved in the destination folder. The destination folder will be opened at the end of the conversion if you check 'Open destination folder when conversion is done'.


